
Pick the one that suits your idea.Visual Composer Undo/Redo is an add-on for WPBakery Visual Composer that bring a missing and useful feature: the standard Redo/Undo buttons. To achieve that, do the following:Īt the very bottom of the list you will see motion paths. You can make objects move along the path.
ADD FADE EFFECT TO BUTTON VISUAL COMPOSER FREE FULL
Applying a motion path will give you full control over object movements around the slide canvas to create precisely what you want. However, we cannot control the starting point and trajectory using this simple animation. It will move an object to the final point from any side. Custom Motion Pathįor general purposes, a Fly in animation can be used. 99, it will imitate a very long repeated action. To work around this, set Repeat to any numeric value, e.g. Note: iSpring will read infinity value Repeat: Until End of Slide as a 1 because the conversion engine cannot calculate the length of the slide, which is important to proceed. an object will pulse as it moves, you can set a custom number of repeats within the same window. If you want the animation to repeat, e.g. You can also select an animation and click on the Effect Options drop-down menu right on the Animations tab.Īlso, you can use numeric input by right-clicking on the animation and choosing Timing. In order to do that, right-click on a specific effect from the list on the sidebar and select Effect Options item from the drop-down menu, which will open a pop-up window with effect settings. For example, you can change the direction of the Fly In effect. Now you can control the effect options that many animations provide. When you select the object on a slide, all its animations will be automatically selected in the Animation Pane and the Animation gallery will indicate Multiple. If you select After previous, animations will be set in a sequence.Ī Combo-animation has now been created! After several effects are assigned to a single object, you can see them stacked at the Animation Pane. Right-click on a subsequent animation and select Start With previous so both animations will coincide. Other methods will replace the prior animation. It’s important to know that only this option will append an animation. To apply additional animations, click the same Add Animation button again.
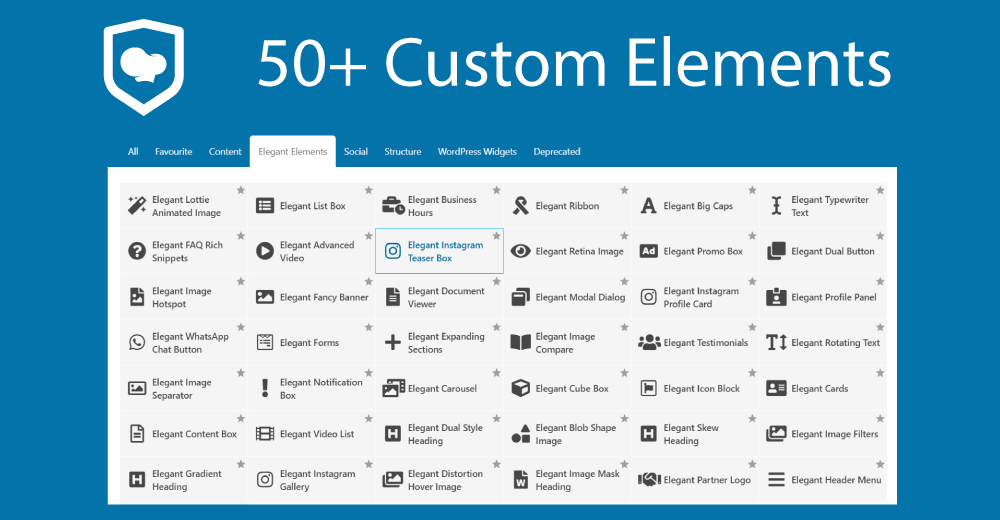
It will apply the very first effect to the object. Tip: You may also turn on Selection Pane to give distinct names to objects on a slide (Home → Select → Selection Pane).Ĭlick the button Add Animation or select an animation from the sample gallery on the left hand side. If you are using MS Office 2007, switch to the Slide Show tab and click Custom Animation to open a sidebar that shows animations. Note: Animation Pane used to have a different name and placement in PowerPoint 2007. To show the Animation Pane, switch to the Animations tab in your PowerPoint and click the respective button. This makes creating sophisticated animations very easy with only a few clicks. PowerPoint has a toolbar called Animation Pane that gives you total control over the animations on a slide. Adjusting the settings for each effect will create a combination that most likely will be a unique one. Custom Animation ComboĪ single object on a PowerPoint slide may have many animation effects applied at the same time. Let’s delve deeper into both of these options, look into their variations and review some examples. An animation combo: multiple animations applied to one object.There are two ways in which a custom animation can be created: Sometimes our imagination goes beyond standard PowerPoint animations, so we need to create a more complex, unique animation that no other presentation contains. Some of the most commonly used effects are: Appear, Fade in, Fly in, etc. There are plenty of animations in Microsoft PowerPoint that can be applied to text, shapes or pictures. The main idea of using animations is not just to make content interactive and entertaining, but also to draw viewers’ attention to the key points and therefore express ideas in a more memorable way.

Used well, animation makes the viewing experience engaging and dynamic. Motion evokes the most basic human instincts and naturally attracts the attention of the eye. Animation effects in PowerPoint provide smooth visual transitions between different states of your presentation by moving objects in place or around the slide canvas.


 0 kommentar(er)
0 kommentar(er)
